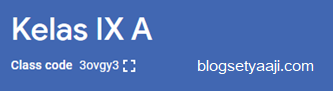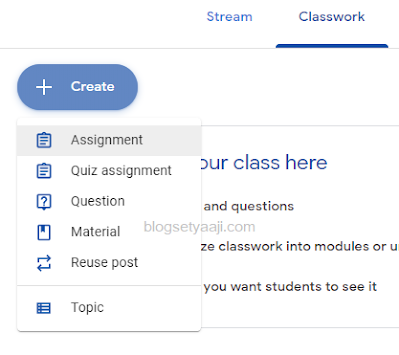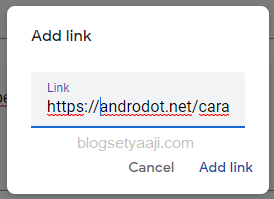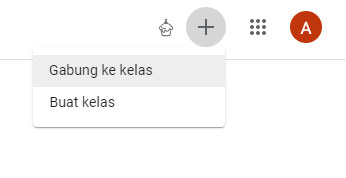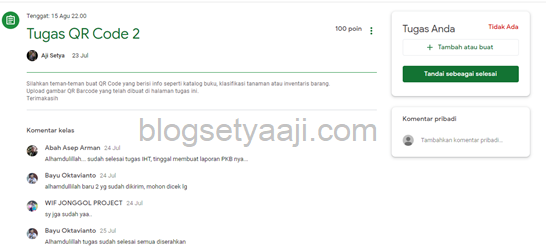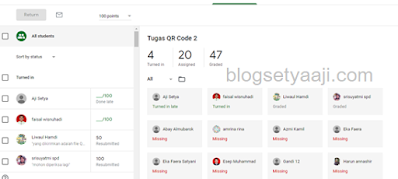Hai sobat, Google Classroom adalah salah satu produk google yang masuk di bagian Google for Education. Layanan produk ini dapat digunakana secara gratis oleh guru, lembaga, sekolah, semua orang yang memiliki akun google. Google Classroom dapat digunakan di dunia pendidikan seperti membuat kelas online, memberikan materi, tugas, pengumuman, dan nilai secara online. Google Classroom dirancang oleh google untuk memudahkan guru dan murid dalam melakukan kegiatan belajar mengajar.
Tidak hanya Google Classroom yang ada di dalam Google For Education, ada beberapa produk lain yang bisa kita manfaatkan seperti Google Groups, Google Form, Google Sites, Google Docs, Google Slide, dan Google Drive. Dengan adanya produk-produk ini kita dapat memanfaatkannya dalam segala kegiatan belajar mengajar dengan mudah.
Di dalam Google Classroom kita dapat menggabungkan produk lain yang sudah saya sebutkan sebelumnya. Dengan menggunakan Google Classroom, kita dapat membuat kelas online sehingga dapat berintaksi dengan siswa walau dalam jarak yang jauh. Guru atau pengajar dapat dengan mudah membagikan materi ke siswanya. Ada banyak format file yang dapat dibagikan di dalam Google Classroom seperti file Google Docs, Google Slide, Goolge Form, File Video, Video dari Youtube, link, file dari Google Drive, bahkan file lainya dari komputer kita.
Selanjutnya pengajar atau guru bisa memberikan tugas Quiz atau tugas biasa dengan format yang diinginkan seperti tugas soal dalam sebuah file atau menggunakan Google Form, atau tugas untuk berdiskusi tentang suatu topik. Pengajar atau guru dapat menyisipkan file pendukung untuk tugas yang diberikan seperti gambar, video, link atau file yang lainnya. Di dalam tugas ini pengajar atau guru juga dapat memberikan jangka waktu maksimal untuk pengerjaan tugas. Walau pun ada batas waktu maksimal pengerjaan atau pengumpulan tugas, siswa masih dapat mengirimkan tugasnya, tetapi akan mendapat keterangan terlambat dan pengajar atau guru dapat melakukan tindakan yang diinginkan.
Untuk pengelolaan file yang digunakan dalam Google Classroom ini akan lebih maksimal jika kita menggunakan tempat penyimpanan online yaitu Google Drive. Salah satu produk google ini berfungsi seperti aplikasi File Manager di dalam komputer kita. Tetapi bedanya adalah aplikasi ini menyimpan file kita di internet. Dengan memanfaatkan Google Drive, kita bisa lebih mudah untuk mengelola file dan membagikannya di dalam aplikasi Google Classroom. Dan hal keren dari menggunakan Google Classroom adalah kita sudah dibuatkan folder khusus sesuai dengan kelas yang dibuat. Setiap tugas yang dibuat di Google Classroom juga otomatis membuat folder di Google Drive.
Di dalam Google Classroom, kita juga dapat memanfaatkan fitur dari produk Google lain yaitu Google Calendar. Dengan menggunakan Google Classroom, semua aktifitas akan secara otomatis terekam di dalam Google Calendar seperti waktu batas pengerjaan tugas.
Berikut ini adalah beberapa langkah teknis yang bisa kita lakukan untuk masing-masing fasilitas yang sudah saya jelaskan sebelumnya :
1. Membuka Google Classroom
2. Membuat Kelas Baru
3. Mengundang Siswa ke Kelas
4. Membuat Tugas Untuk Siswa
5. Membuat Quiz
6. Membuat Pertanyaan
7. Menambah Materi Ajar ke Kelas
8. Menambah Siswa di Kelas
9. Memeriksa Tugas Siswa
9. Memeriksa Tugas Siswa
10. Gabung ke Kelas (Sebagai Siswa)
11. Membuat Tugas (Sebagai Siswa)
Sebelum kita menggunakan Google Classroom, kita harus memiliki akun google terlebih dahulu. Bagi sobat yang belum memiliki akun google, silakan ikuti langkah yang ada di bawah ini :
Sebelum kita menggunakan Google Classroom, kita harus memiliki akun google terlebih dahulu. Bagi sobat yang belum memiliki akun google, silakan ikuti langkah yang ada di bawah ini :
Cara Mudah Membuat Akun Google Baru
Membuka Google Classroom
Kita mulai dari dasar yaitu membuka aplikasi google classroom ini. Berikut caranya :
1. Buka pencarian Google, ketik di dalam kolom pencarian "Google Classroom".
2. Akan muncul pilihan Google Classroom, pilih dan tunggu sampai aplikasi terbuka.
3. Setelah aplikasi tampil, maka akan tampil dialog untuk memilih akun google yang akan digunakan di dalam Google Classroom.
4. Jika belum memiliki akun google, silahakan bisa simak artikel saya tentang membuat akun google baru.
5. Pilih email yang diinginkan atau yang sudah login di komputer kita
6. Selamat kita sudah bisa memulai kegiatan kita di dalam Google Classroom
Membuat Kelas Baru di Google Classroom
Sebagai guru atau pembimbing, untuk melakukan kegiatan interaksi dengan siswa maka kita membutuhkan kelas terlebih dahulu. Nanti di dalam kelas tersebut baru kita bisa memberikan tugas, materi dan lainnya kepada siswa. Berikut langkah-langkah untuk membuat kelas di Google Classroom :
1. Di halaman aplikasi Google Classroom, pilih tombol plus (+) yang ada di sebelah kanan atas, lalu pilih Create Class
2. Akan muncul pemberitahuan tentang penggunaan produk Google for Educaton, kita tinggal centang pengaturan di sana dan pilih Continue.
3. Selanjutnya, akan muncul jendela dialog untuk data dasar kelas yang akan dibuat, silahkan isi sesuai keinginan. Ada kolom untuk mengatur nama kelas, bagian kelas, mata pelajaran yang diajarkan di dalam kelas, dan ruang kelas. Kita bisa mengatur data-data ini nanti di pengaturan kelas, jadi cukup isi saja terlebih dahulu nama kelasnya. Setelah selesai mengisi, pilih Create
4. Jika sudah selesai, maka kelas akan terbentuk dan kita langsung diarahkan ke dalam kelas.
5. Kelas sudah siap untuk digunakan.
Mengundang Siswa ke Google Classroom
Setelah membuat kelas, kita pasti harus memasukkan siswa ke kelas dong. Siswa yang bisa masuk ke dalam google classroom adalah siswa yang memiliki akun google. Jika belum memiliki akun google, silahkan bisa baca artikel saya tentang membuat akun email google baru.
Untuk mengundang siswa ke dalam Google Classroom, silahkan masuk ke dalam kelas, dan di bagian awal atau header bergambar kelas, akan tampil kode unik di sana. Silahkan bagikan kode tersebut ke siswa dan minta siswa untuk masuk ke kelas melalui kode tersebut.
Untuk mengundang siswa ke dalam kelas Google Classroom, kita juga bisa melakukannya menggunakan link kelas, berikut langkahnya :
1. Masuk ke pengaturan kelas, letaknya di beranda bagian kanan atas
2. Gulir ke bagian bawah dan temukan pengaturan umum
3. Atur pengaturan kode undangan diaktifkan
4. Akan tampil link kelas di bawah, dan kita tinggal copy menggunakan tombol copy
5. Jangan lupa menyimpan pengaturan dengan menekan tombol simpan di bagian kanan atas
6. Berikan link kelas ke siswa
Membuat Tugas di Google Classroom
Salah satu kegiatan utama kita di dalam kelas yaitu membuat tugas di dalam Google Classroom. Ini adalah fitur unggulan di aplikasi ini karena kita bisa memberikan tugas di mana pun, kapan pun, dan siswa langsung bisa melihat tugas yang kita berikan. Ini biasa saya lakukan ketika sedang tugas diluar atau mengikuti acara di luar kota, saya akan buat tugas untuk siswa saya yang ada di sekolahan. Kemudian tugas yang sudah dikerjakan siswa bisa langsung kita koreksi atau periksa, dan ini pasti akan sangat membantu.
1. Buka google Classroom, masuk ke bagian tab Classwork (Tugas)
2. Setelah masuk ke dalam menu Classwork, pilih tombol Create dan pilih Assignment
3. Akan muncul jendela pembuatan tugas, silakan masukkan nama tugas dan instruksi tugasnya.
4. Di jendela tugas kita bisa menentukan untuk kelas apa saja tugas ini akan diberikan (minimal memiliki lebih dari 1 kelas), siapa saja siswa yang menerima tugas ini, dan poin untuk tugasnya
5. Kita juga bisa mengatur batas waktu mengumpulkan tugas. Jika siswa mengerjakan tugas lewat dari waktu tanggal tersebut maka akan diberi keterangan telat.
6. Disebelahnya ada topic yang berfungsi sebagai kategori dari tugas ini, untuk membuatnya tinggal pilih create topic
8. Jika kita ingin melampirkan file dari cloud / google drive kita, kita tinggal pilih icon segitiga atau icon google drive
9. Jika kita memiliki video dari youtube yang ingin kita lampirkan di tugas, kita bisa pilih icon youtube dan memilih video yang diinginkan
10. Jika kita ingin melampirkan halaman web atau link URL, kita bisa memilih icon rantai dan memasukkan link URL web
11. Langkah yang terakhir yaitu mengirim tugas dengan memilih tombol Assign, atau jika kita ingin membagikannya nanti kita bisa memilih menu schedule dan mengatur kapan tugas akan disampaikan ke siswa.
12. Selesai, tugas berhasil dibuat.
Membuat Quiz di Google Classroom
Ketika di dalam kelas, pasti ada quiz yang biasa diberikan ke pada siswa. Nah selain bisa membuat tugas, di Google Classroom juga bisa membuat Quiz, fitur dan cara pembuatannya kurang lebih hampir sama dengan membuat Tugas. Bedanya, kalau quiz ini kita bisa langsung membuat soal berupa Google Form, dengan ini quiz akan lebih efektif untuk dilakukan. Oke berikut ini cara pembuatannya :
1. Pertama buka menu Tugas, dan pilih tombol Tambah
2. Pilih Buat Tugas Quiz
3. Akan muncul jendela pembuatan quis, masukkan data sesuia kolom di dalamnya seperti judul, dan instruksi dari quiz tersebut.
4. Kurang lebih pengaturan poin, waktu berakhir tugas, dan topik sama dengan membuat tugas sebelumnya. Lalu jika kita ingin menyisipkan file juga caranya sama dengan tugas sebelumnya.
5. Yang berbeda di quiz yaitu adanya form yang telah disediakan di dalam tugas. Dan kita bisa meneruskan membuat soal quis kita di form yang telah disediakan. Untuk membuat tugas di form, tinggal klik Blank Quiz dan cara pembuatanya akan dibahas di artikel selanjutnya.
6. Terakhir tinggal kirim tugasnya dengan memilih tombol Assign
Membuat Pertanyaan di Google Classroom
Setelah membuat Quiz, kita bisa juga membuat pertanyaan di dalam kelas. Bedanya dengan Quiz adalah jika Quiz kita memanfaatkan Google Form untuk membuat pertanyaan dan media menjawab Quiz nya, jika Tugas ini soal langsung dibuat dan dijawab di dalam Tugas kelas tersebut sehingga guru bisa langsung dapat mengetahui jawabanya dan langsung memberikan nilai. Berikut cara pembuatannya :
1. Buka tab Tugas
2. Pilih tombol Tambah, pilih Pertanyaan
3. Akan muncul tampilan dialog untuk menambahkan informasi tentang pertanyaan yang akan diajukan kepada siswa
4. Untuk pertanyaan ini, siswa bisa langsung menjawab soal yang diberikan, dan guru bisa memberikan nilai langsung ke dalamnya.
5. Ada beberapa pengaturan yang hampir sama dengan yang lainnya seperti poin, batas waktu tugas, topik, dan file yang ingin dilampirkan ke dalam tugas.
6. Yang sedikit berbeda di sini adalah kita bisa memilih tipe jawaban yang bisa disesuaikan yaitu pilihan ganda atau jawaban singkat.
7. Untuk pilihan ganda, tinggal ganti jenisnya dan masukkan pilihan jawaban yang ingin diberikan
8. Jika sudah, pilih tombol Ask
9. Pertanyaan sudah selesai tampil dan siap dijawab siswa
Menambah Materi ke Dalam Kelas
Mengapa saya menyarankan untuk guru menggunakan ini adalah salah satu fiturnya yaitu kita mudah untuk membagikan atau menyimpan materi di dalam kelas, sehingga siswa bisa mudah untuk menemukan materi dan jika di lain waktu dibutuhkan, materi dapat dengan mudah untuk ditemukan. Kita bisa bebas menyimpan jenis materi apa pun karena tidak ada tuntutan format file apa yang bisa kita simpan. Oke langsung saja, begini caranya :
1. Pergi ke tab Classwork (Tugas)
2. Pilih tompol Create pilih Material
3. Akan muncul jendela pengisian data seperti gambar di bawah ini, masukkan judul materi dan deskripsi dari materi tersebut
4. Kita bisa melampirkan file yang kita inginkan, entah itu dari google drive, youtube, atau langsung upload dari komputer.
5. Setelah selesai, pilih tombol post
6. Materi sudah berhasil dibagikan ke siswa
Menambah Siswa ke Dalam Kelas
Sebelumnya kita memasukkan siswa secara langsung, kita juga bisa memasukkan siswa kedalam Google Classroom dengan menggunakan email. Kita bisa langsung memasukkan beberapa email siswa ke dalam Google Classroom. Caranya seperti ini :
1. Di bagian awal, tinggal tunjukkan kode yang ada di awal dan ajak siswa untuk memasukkan kodenya di akun google classroom
2. Atau di bagian tab menu people, di bagian students, pilih icon tambah siswa dan masukkan email siswa
Bergabung ke Dalam Kelas (Sebagai Siswa)
Untuk mengakses konten dan mengerjakan tugas di dalam kelas, yang wajib dilakukan adalah gabung ke dalam kelas yang sudah dibuat pengajar. Berikut carannnya :
1. Setelah pengajar memberikan kode, masuk ke Google Classroom
2. Pilih tombol plus, dan gabung kelas
3. Masukkan kodenya dan pilih Gabung
Membuat Tugas di Google Classroom (Sebagai Siswa)
Di dalam Google Classroom ada 2 user yang bisa menggunakan yaitu siswa dan guru. Setelah guru membuat tugas di Google Classroom, siswa bisa mengerjakan tugas di Google Classroom. Dan akan sedikit membingungkan jika pertama kali menggunakan aplikasi ini, untuk lebih helasnya bisa ikuti langkah berikut ini :
1. Masuk ke kelas
2. Di tab tugas, pilih tugas yang ingin dikerjakan.
3. Setelah tugas dipilih, maka akan muncul informasi mengenai tugas yang diberikan oleh pengajar. Untuk mengerjakan tugas, maka pilih lihat tugas.
4. Kita akan diarahkan ke halaman detail tugas, kurang lebih tampilannya akan seperti gambar di bawah ini. kita bisa mengerjakan tugas sesuai instruksi. Jika ingin berdiskusi, kita bisa langsung berkomentar di dalam kelas
5. Untuk menyerahkan tugas, kita pilih tombol Tambah atau Buat. Kemudian pilih format sesuai dengan file tugas yang sudah dibuat.
6. Sebagai contoh, kita sudah membuat tugas di komputer dan kita ingin memasukkannya ke dalam tugas, maka kita tinggal pilih File. Akan muncul jendela untuk mengunggah file dan kita tinggal unggah file yang ada di komputer.
7. Jika suda maka akan muncul file yang tadi kita upload, sekarang tinggal pilih Serahkan.
8. Jika kita ingin membatalkan tugas, kita bisa memilih tombol Batalkan pengiriman.
9. Terakhir, tunggu pengajar memeriksa tugasnya.
Setelah siswa membuat tugas, maka pengajar bisa langsung mengoreksi tugas masing-masing siswa. Dan ini salah satu fitur yang bagus di Google Classroom karena penggunaanya sangat mudah. Berikut ini caranya :
1. Buka menu tab Tugas Kelas, dan pilih tugas yang akan dikoreksi.
2. Akan muncul infomasi jumlah siswa yang sudah menyerahkan tugas, sudah dinilai, dan yang belum mengerjakan soal
3. Ketika soal sudah dibuka, akan muncul tampilan lanjutan yang menampilkan siswa dengan status pengerjaan tugasnya. Di sini kita bisa tahu siswa yang sudah mengerjakan, telat mengerjakan, sudah dinilai, bahkan belum membuat tugas
4. Pilih siswa mana yang ingin dikoreksi, maka akan tampil halaman baru yang berisi tugas yang telah dikerjakan dan kita bisa langsung menilai atau membari masukan dan komentar
5. Untuk mengirim nilai, tinggal pilih return
6. Selesai, soal sudah dikoreksi
Jadi itulah beberapa fitur yang ada di dalam aplikasi Google Classroom. Jika kita tahu semua fiturnya, kita dapat memanfaatkannya dengan baik untuk membuat kegiatan belajar mengajar semakin efektif.
Mungkin itu saja penjelasan dari saya tentang cara menggunakan google classroom untuk guru dan siswa, semoga membantu dan bisa bermanfaat. Jika sobat menyukai artikel ini, silahkan bagikan ke teman-teman yang lain. Jangan ragu untuk meninggalkan komentar di bawah dan beritahu saya apabila ada sesuatu yang bisa saya tingkatkan atau saya perbaiki. Semua saran akan membantu saya untuk berkembang. Selamat menjalani hari 😀
1. Masuk ke kelas
2. Di tab tugas, pilih tugas yang ingin dikerjakan.
3. Setelah tugas dipilih, maka akan muncul informasi mengenai tugas yang diberikan oleh pengajar. Untuk mengerjakan tugas, maka pilih lihat tugas.
4. Kita akan diarahkan ke halaman detail tugas, kurang lebih tampilannya akan seperti gambar di bawah ini. kita bisa mengerjakan tugas sesuai instruksi. Jika ingin berdiskusi, kita bisa langsung berkomentar di dalam kelas
5. Untuk menyerahkan tugas, kita pilih tombol Tambah atau Buat. Kemudian pilih format sesuai dengan file tugas yang sudah dibuat.
6. Sebagai contoh, kita sudah membuat tugas di komputer dan kita ingin memasukkannya ke dalam tugas, maka kita tinggal pilih File. Akan muncul jendela untuk mengunggah file dan kita tinggal unggah file yang ada di komputer.
7. Jika suda maka akan muncul file yang tadi kita upload, sekarang tinggal pilih Serahkan.
8. Jika kita ingin membatalkan tugas, kita bisa memilih tombol Batalkan pengiriman.
9. Terakhir, tunggu pengajar memeriksa tugasnya.
Mengoreksi Tugas Siswa
Setelah siswa membuat tugas, maka pengajar bisa langsung mengoreksi tugas masing-masing siswa. Dan ini salah satu fitur yang bagus di Google Classroom karena penggunaanya sangat mudah. Berikut ini caranya :
1. Buka menu tab Tugas Kelas, dan pilih tugas yang akan dikoreksi.
2. Akan muncul infomasi jumlah siswa yang sudah menyerahkan tugas, sudah dinilai, dan yang belum mengerjakan soal
3. Ketika soal sudah dibuka, akan muncul tampilan lanjutan yang menampilkan siswa dengan status pengerjaan tugasnya. Di sini kita bisa tahu siswa yang sudah mengerjakan, telat mengerjakan, sudah dinilai, bahkan belum membuat tugas
4. Pilih siswa mana yang ingin dikoreksi, maka akan tampil halaman baru yang berisi tugas yang telah dikerjakan dan kita bisa langsung menilai atau membari masukan dan komentar
5. Untuk mengirim nilai, tinggal pilih return
6. Selesai, soal sudah dikoreksi
Jadi itulah beberapa fitur yang ada di dalam aplikasi Google Classroom. Jika kita tahu semua fiturnya, kita dapat memanfaatkannya dengan baik untuk membuat kegiatan belajar mengajar semakin efektif.
Mungkin itu saja penjelasan dari saya tentang cara menggunakan google classroom untuk guru dan siswa, semoga membantu dan bisa bermanfaat. Jika sobat menyukai artikel ini, silahkan bagikan ke teman-teman yang lain. Jangan ragu untuk meninggalkan komentar di bawah dan beritahu saya apabila ada sesuatu yang bisa saya tingkatkan atau saya perbaiki. Semua saran akan membantu saya untuk berkembang. Selamat menjalani hari 😀